Một trong số những công cụ học trực tuyến được nhiều người sử dụng nhất chính là Zoom Metting và hiện tại phần mềm này hỗ trợ trên cả nền tảng Windows và điện thoại IOS, Android. Trong bài viết này, mình sẽ hướng dẫn các bạn cách sử dụng Zoom Metting trên điện thoại.
Lưu ý: Cả nền tảng IOS và Android đều có cách sử dụng giống nhau.
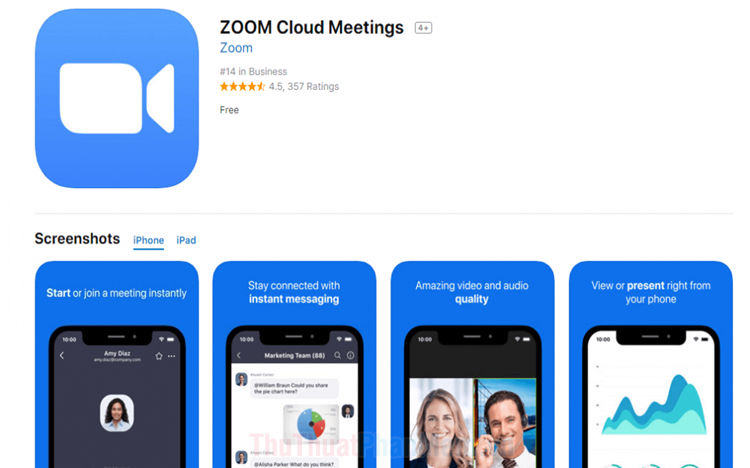
1. Tải phần mềm và cài đặt
Bước 1: Đầu tiên, các bạn cần tải phần mềm Zoom Metting về điện thoại của mình.
Trang chủ IOS: https://apps.apple.com/us/app/zoom-cloud-meetings/id546505307
Trang chủ Android: https://play.google.com/store/apps/details?id=us.zoom.videomeetings&hl=vi
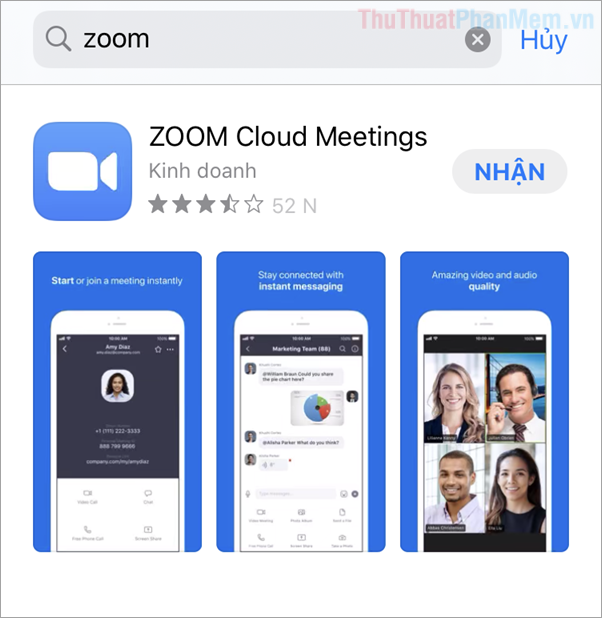
Bước 2: Sau khi tải phần mềm về điện thoại xong, các bạn tiến hành khởi động ứng dụng và chọn Sign In để đăng nhập. Nếu các bạn không đăng nhập thì các bạn sẽ không sử dụng được đầy đủ các tính năng của Zoom Metting.
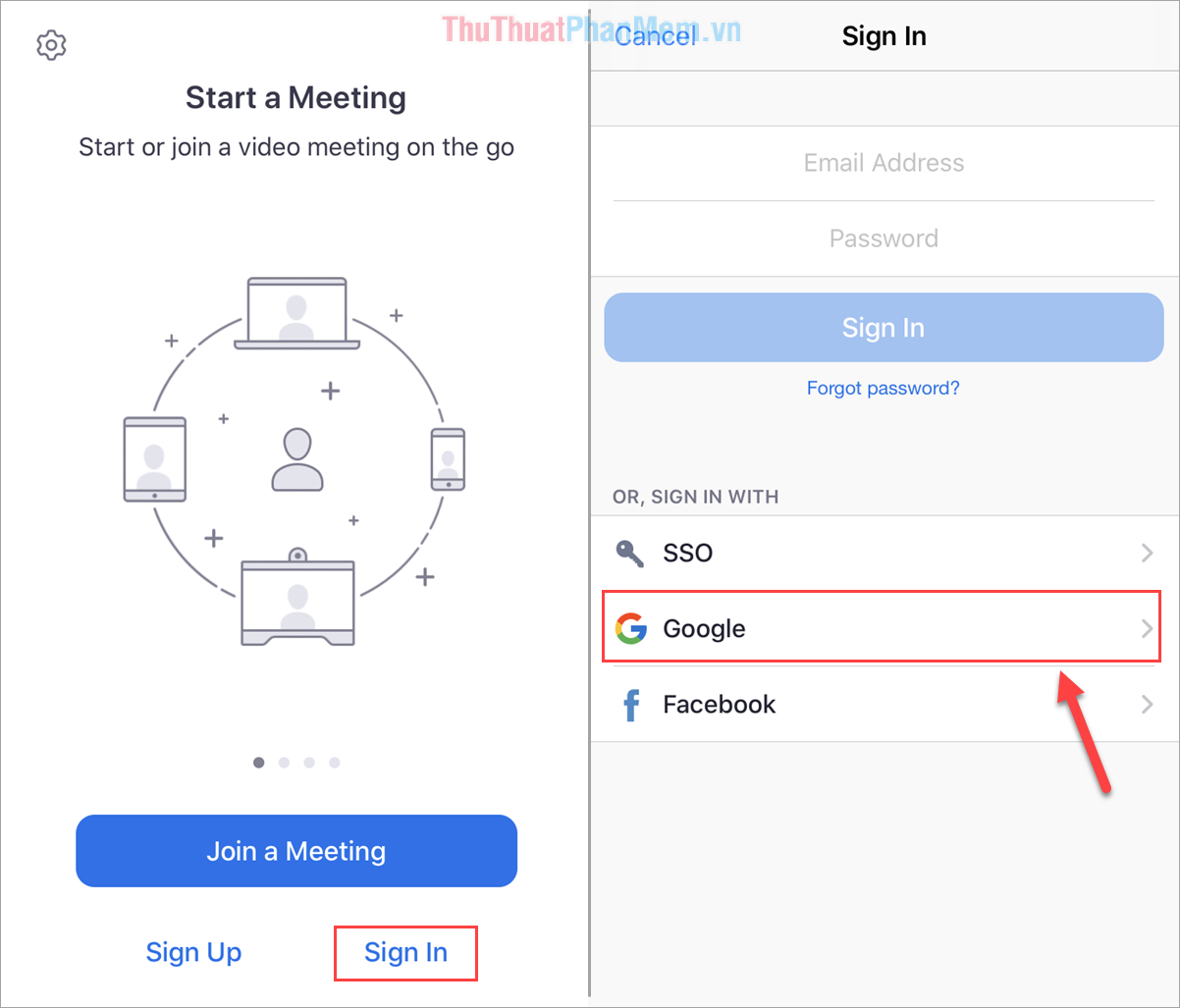
Tại phần đăng nhập, các bạn có thể đăng nhập bằng tài khoản Zoom Metting hoặc chọn Sign in with Google để đăng nhập bằng tài khoản Google, Gmail… giúp rút ngắn thời gian và nâng cao bảo mật.
2. Cách tạo buổi học, buổi họp trên Zoom Metting
Bước 1: Khi đã đăng nhập xong, các bạn sẽ được chuyển vào giao diện chính của phần mềm Zoom Metting.
Để tạo một buổi họp thì các bạn chọn New Meeting và tiến hành thiết lập những thông tin như sau:
- Video On: Bật/ tắt Video Camera
- Use Personal Meeting ID (PMI): Thiết lập địa chỉ ID cố định (theo ID của người dùng)
Thủ thuật phần mềm khuyên các bạn nên bật tính năng Use Personal Meeting ID (PMI) để địa chỉ ID không bị thay đổi mỗi khi chúng ta tạo buổi họp khác, giúp cho việc truy cập của các thành viên dễ dàng hơn.
Khi đã thiết lập xong, các bạn chọn Start a Meeting để bắt đầu.
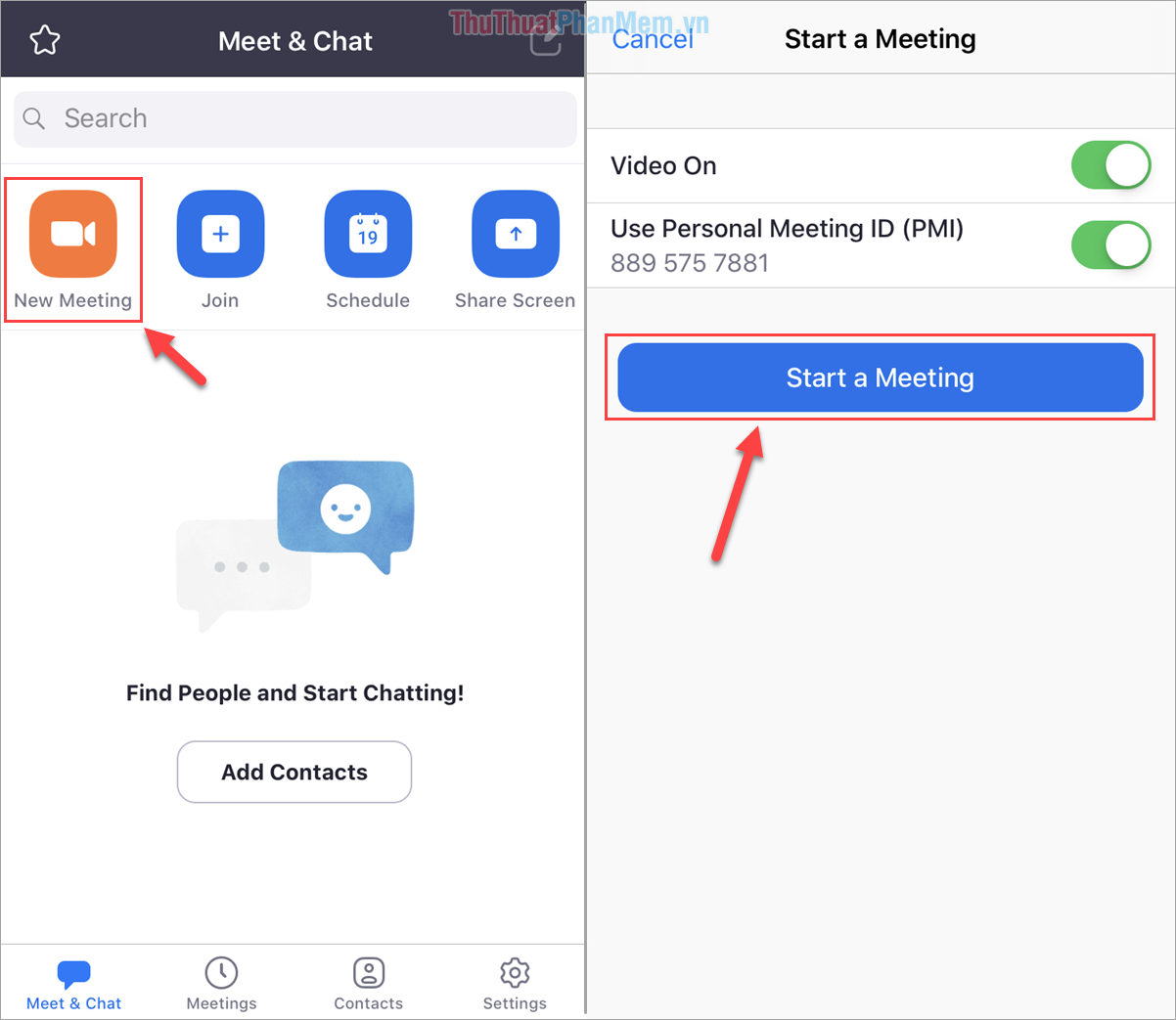
Bước 2: Nếu như đây là lần đầu các bạn sử dụng Zoom Metting thì các bạn cần cấp quyền cho Zoom Metting truy cập Micro và Camera.
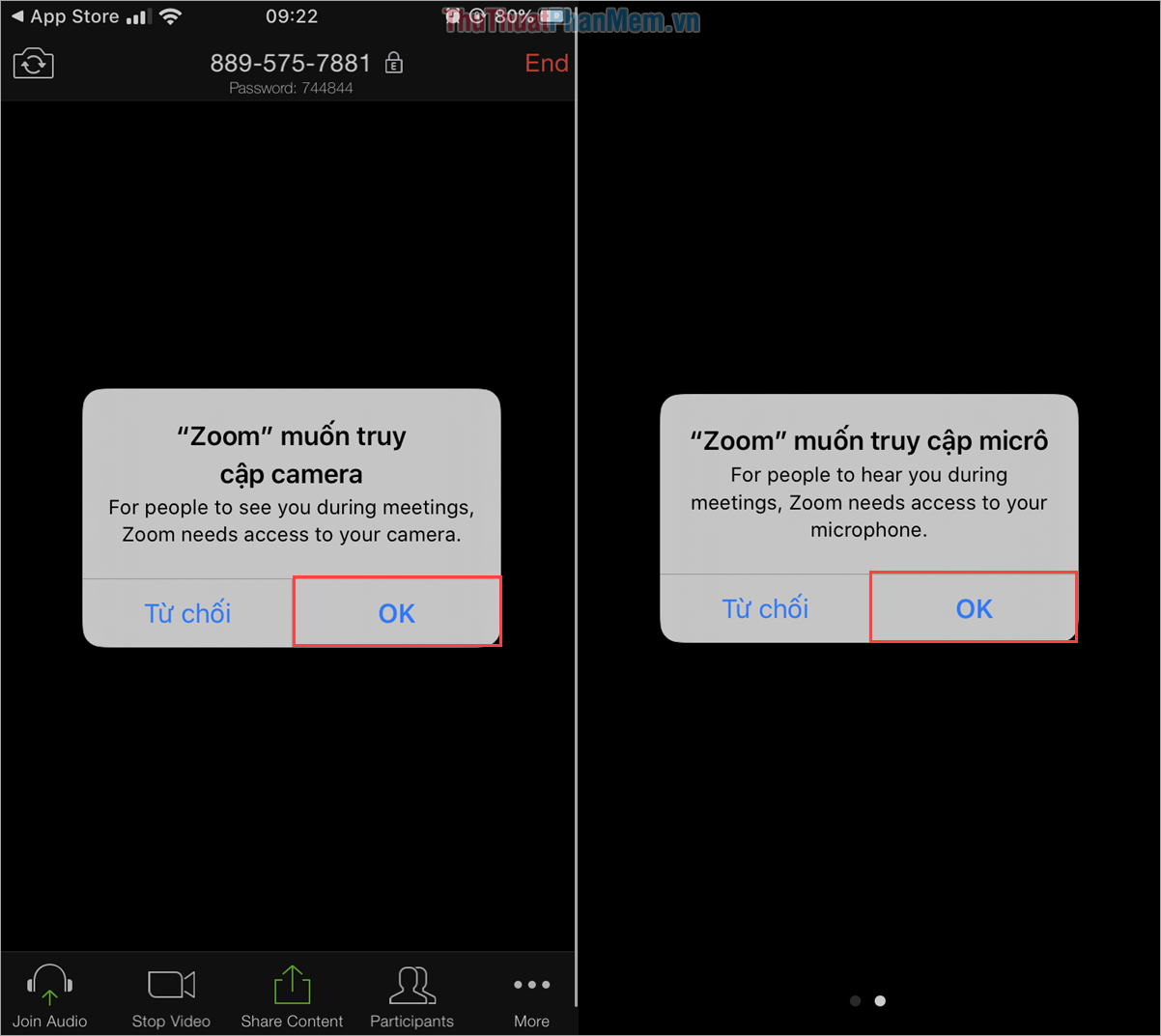
Bước 3: Khi đã hoàn tất, chúng ta sẽ có giao diện chính của buổi họp.
Đầu tiên, chúng ta có địa chỉ ID và Password, đây là thứ để giúp cho thành viên có thể truy cập được vào phòng (yêu cầu cả 2).
Bên cạnh đó, các bạn còn có các công cụ chức năng như sau:
- Join Audio: Chỉnh âm thanh đầu vào
- Stop/ Start Video: Tắt/ bặt Camera
- Share Content: Chia sẻ nội dung lên màn hình cho mọi người cùng xem (ảnh, tài liệu, stream màn hình,…)
- Paticipants: Bạn bè, dùng để mời bạn bè vào phòng nhanh
- More: Một số tính năng mở rộng.
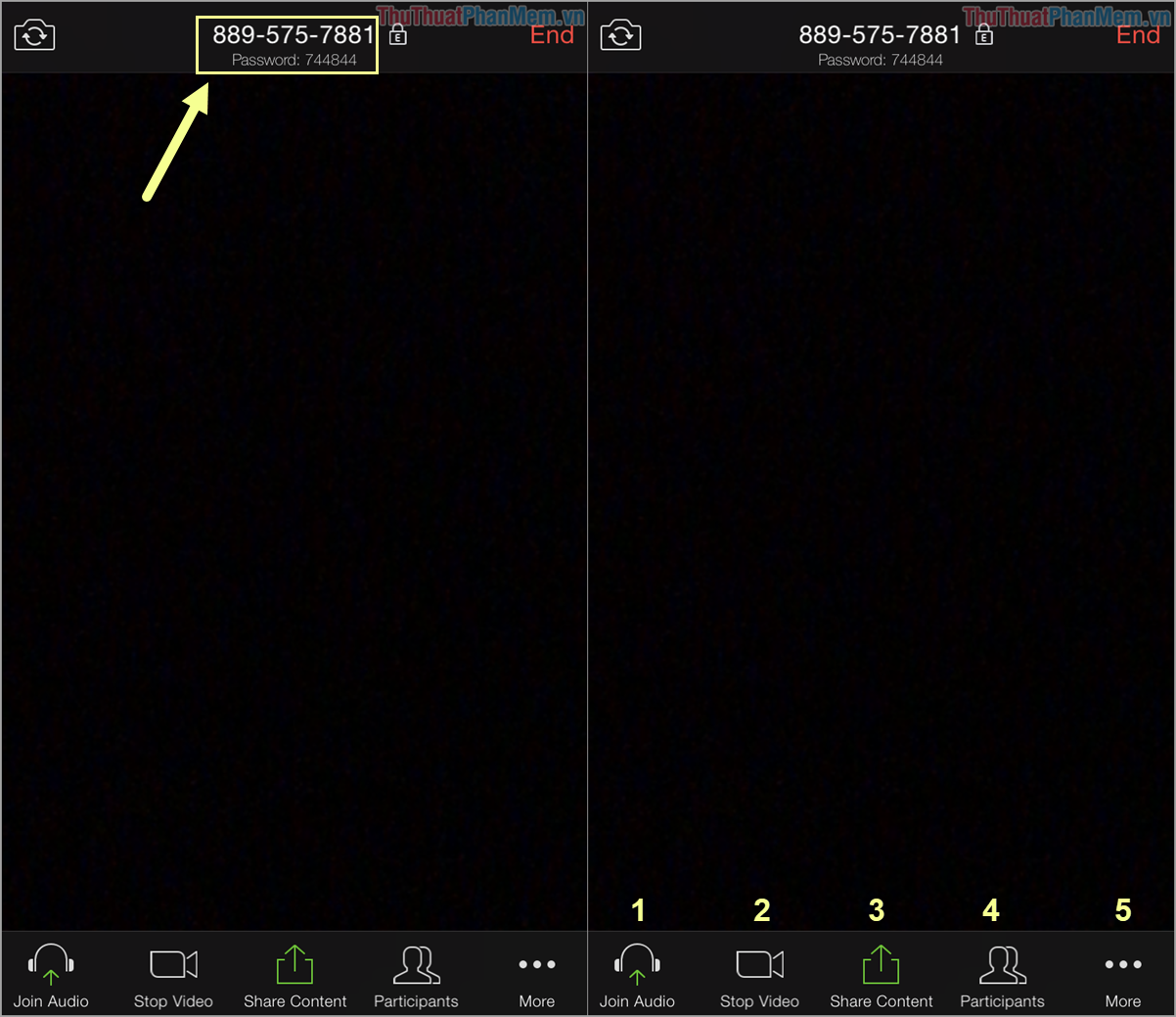
Đối với phần mở rộng More thì chúng ta sẽ có thêm một số tính năng như sau:
- Reaction: Cảm xúc vỗ tay, thích
- Chat: Mở cửa sổ Chat chữ
- Metting Settings: Một số cài đặt buổi họp
- Minimize Meeting: Thu nhỏ cửa sổ buổi họp
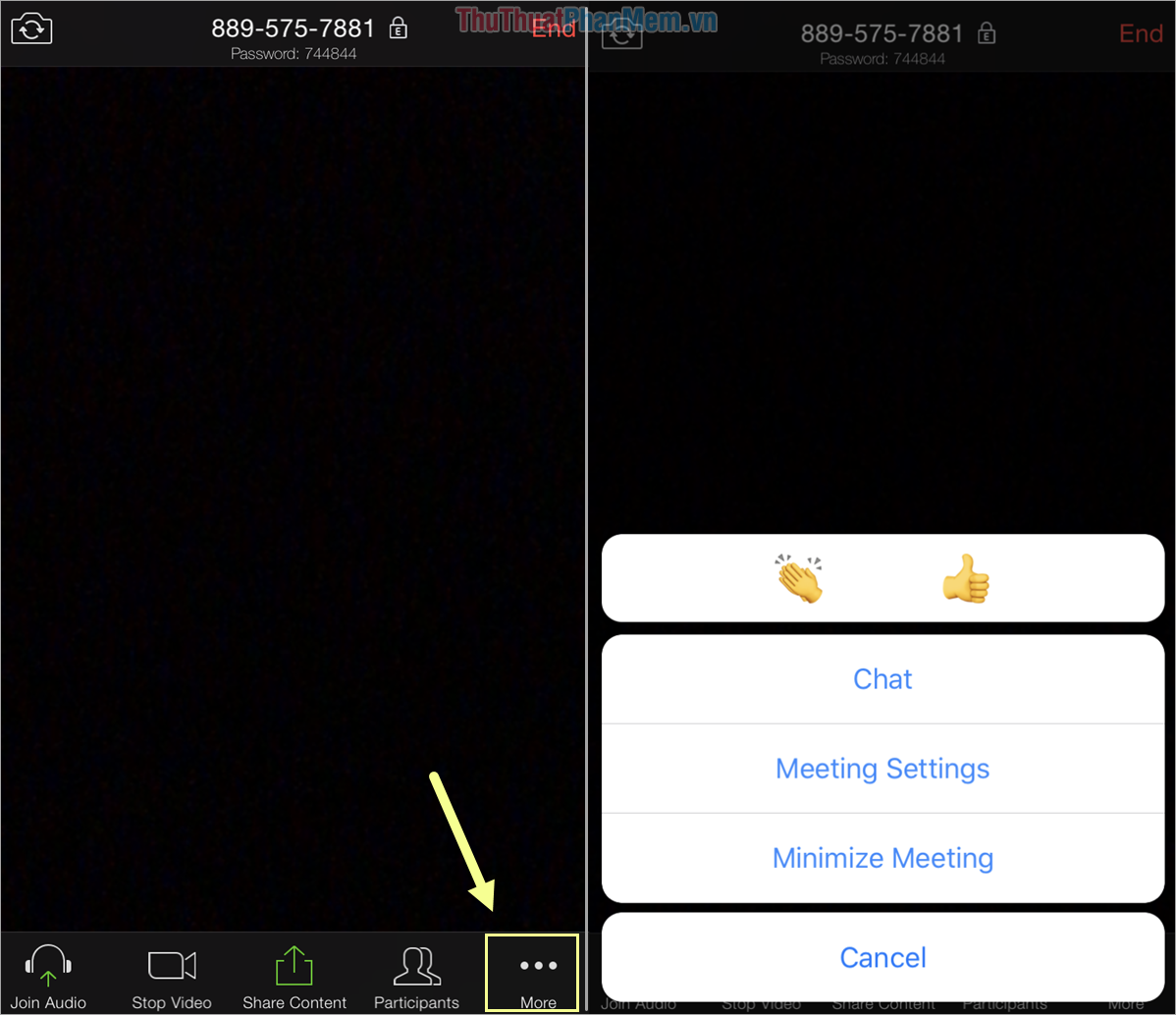
Nếu như các bạn chọn Minimize Meeting thì cửa sổ buổi họp sẽ thu nhỏ lại trên màn hình và các bạn có thể làm được các việc khác nhau.
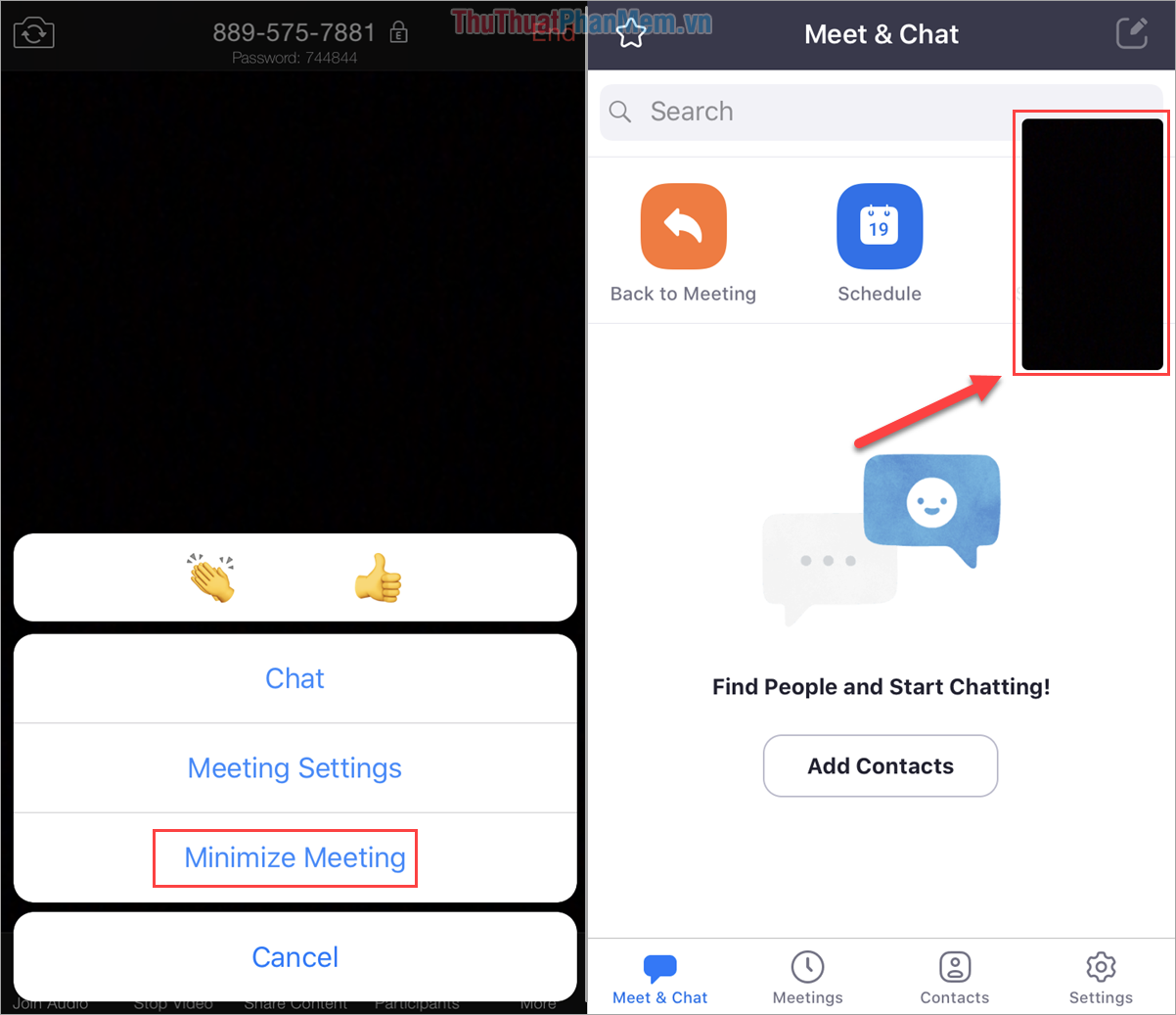
Bước 4: Khi các bạn muốn kết thúc buổi họp thì các bạn chọn End và chọn End Meetings để kết thúc hoặc chọn Leave để rời đi, buổi họp vẫn tiếp tục.
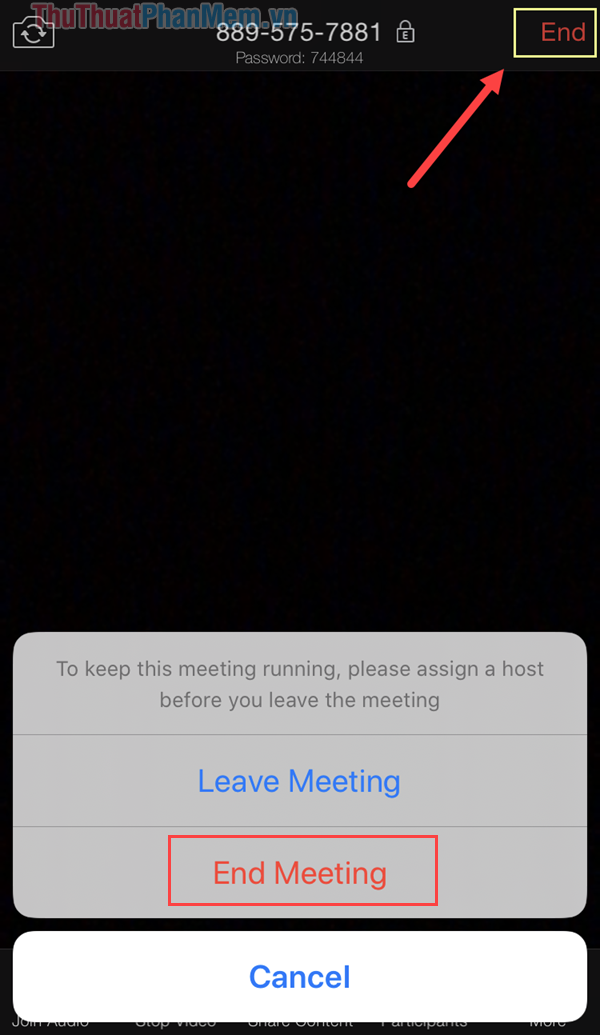
3. Cách tham gia một buổi học, buổi họp trên Zoom Metting
Để tham gia buổi họp trên Zoom Metting thì các bạn chọn Join và tiến hành điền các thông tin như sau:
- ID Meetings: Địa chỉ ID của phòng
- Name: Tên hiển thị khi tham gia
- Don't Connect to Audio: Tắt âm thanh khi tham gia
- Turn Off My Video: Tắt Camera khi tham gia.
Sau khi thiết lập xong, các bạn chọn Join là xong.
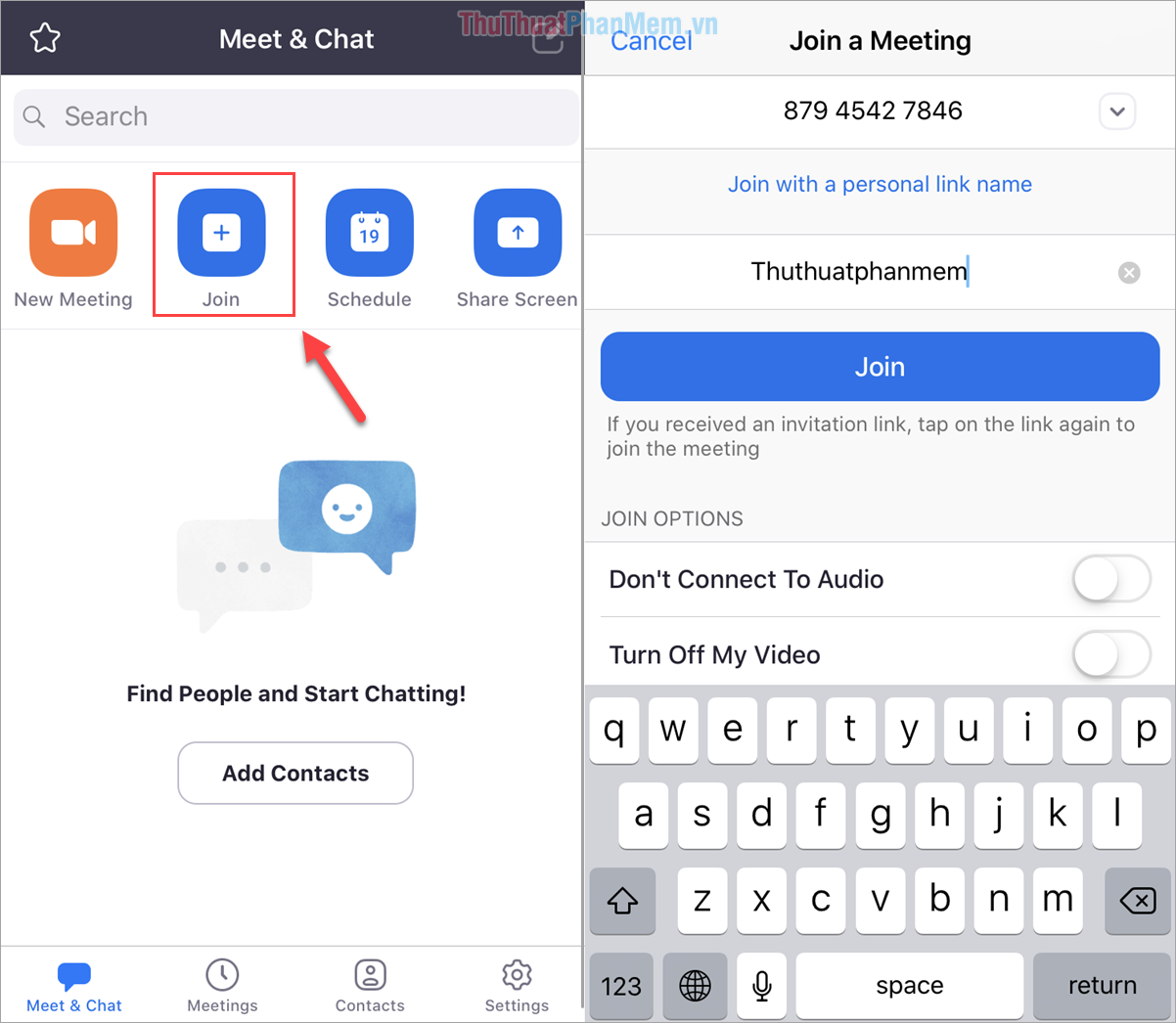
Trong bài viết này, mình đã hướng dẫn các bạn cách sử dụng phần mềm Zoom Meeting trên điện thoại một cách chi tiết. Chúc các bạn một ngày vui vẻ!



























![[Free ebook]How to Implement Market Models Using VBA by François Goossens](https://blogger.googleusercontent.com/img/b/R29vZ2xl/AVvXsEh-QPfiMkFCr_bEY97ky1I5F79h-tAhsWU52BricJvB8-iZ-vJyc7_qsX1dNELEwZ1BAmQUUviXUBfyCV9F90GIi3R-3Fac7Xd_Zzkqzyt7vhtbN1qJfMnZpah_0ygoDNgCMOzTfy98R3g/s72-c/2020_04_12_02.17.05.jpg)









No comments:
Post a Comment